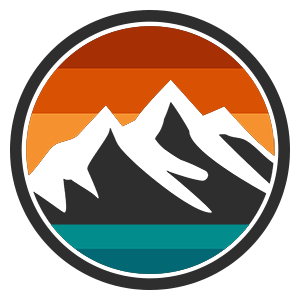Tethering in Lightroom Classic for Sony Cameras - The 2024 Guide
With the latest update to Lightroom Classic, you can now officially tether and control your Sony camera directly within the software. This means you can shoot remotely and have your images imported automatically into Lightroom, making it ideal for studio sessions where quick image review is essential. In this blog post, I'll guide you through the setup process, explain how it works, and provide solutions for common issues when your camera isn’t recognized. Let's dive in!
What You Need
1. Lightroom Classic Version 13.3: Ensure your Lightroom Classic is updated to version 13.3. You can check your current version by going to **Help > About Lightroom Classic**. If it's not up to date, open the Creative Cloud app and update it.
2. USB Cable: Use any USB cable that fits your camera, typically a USB-C cable. A faster cable will ensure quicker file transfer.
3. Compatible Sony Camera: This update supports various Sony cameras, including all A1s, A9s, A7S3, A74, A7R4 and up, A7C and up, and A6700.
Lightroom Classic 13.3 is what you need
Setting Up Lightroom
1. Start Tethered Capture:
- Open Lightroom Classic.
- Go to File > Tethered Capture > Start Tethered Capture.
- In the dialog box, name your session, select the destination folder, and apply any metadata or presets if needed.
2. Connect Your Camera:
- Use the USB cable to connect your camera to the computer.
- On your camera, go to the menu, select PC Remote in the connectivity settings.
Camera Setup
1. Destination Settings:
- Navigate to the Remote Shooting settings in your camera menu.
- Choose the destination for your files: computer, camera, or both. Selecting computer only allows you to shoot without an SD card.
2. File Transfer Options:
- Decide whether to transfer RAW files, JPEGs, or both.
- For JPEGs, you can choose between a 2MP file or the original size.
If you Destination Only the files will be only in the computer. Camera Only won’t work for tethering.
Troubleshooting
If your camera isn’t recognized, follow these steps:
1. Basic Troubleshooting:
- Restart your computer after updating Lightroom.
- Turn off and on the camera.
- Use formatted SD cards.
- Try different USB ports and cables.
2. Windows-Specific Issue:
- Open Device Manager (press Windows key + S and search for it).
- With the camera connected and PC Remote selected, find libusbK > Sony Remote Control.
- Right-click and update the driver.
- Choose MTP USB Device from the list of drivers on your computer.
- Restart Lightroom and try tethering again.
This option will make Windows understand the camera connected through the USB port
Using the Tethering Interface
1. Control Bar: Once set up, the control bar will appear, allowing you to control your camera from the computer.
2. Live View: Click on Live to see what the camera sees on your computer screen.
3. Adjust Settings: Use the control bar to adjust shutter speed, aperture (disable autofocus first), ISO, and white balance.
4. Apply Presets: Select any Lightroom preset to be applied to your photos immediately.
How the imported photos look as soon as you activate the shutter
Practical Example
Here’s a quick example setup:
- Camera: Sony A74
- Cable: USB-C to USB-C
- Object: A simple subject to shoot
- Steps:
1. Set the camera to PC Remote.
2. Open Lightroom and start tethered capture.
3. Click Live to view the camera feed.
4. Adjust focus using the AF button.
5. Take shots and see them imported instantly into Lightroom.
The interface with the remote shutter active on top an the edits from the preset already applied
Conclusion
Tethering your Sony camera with Lightroom Classic streamlines your workflow, allowing for immediate review and adjustments during studio sessions. Although the tethering setup involves being connected by a cable, the benefits of precision and speed are significant. Make sure your cable is long enough for the freedom you need.
Thanks for reading! If you have any questions, drop them in the comments below. And since you’re a Lightroom and Sony user, check out this recommended video for more tips and tricks. See you next time!
That’s all for today! For more information, check out the video on the top of the page and let me know if you have any doubts! Thanks again and see you!